презентации
Инструкция: как уместить много текста на слайд
Вы слышали главное правило науки о презентациях: "Один слайд = одна мысль"? В этой статье расскажем, когда и как нарушать его.
Слайды с одной мыслью позволяют удержать внимание аудитории именно на том, что вы хотите рассказать.
Но бывают ситуации, когда необходимо расположить на одном слайде сразу много информации.
Например, раскрыть несколько свойств одной сущности или сравнить одно предложение с другим. В статье расскажем, как нарушать правило "один слайд = одна мысль".
Но бывают ситуации, когда необходимо расположить на одном слайде сразу много информации.
Например, раскрыть несколько свойств одной сущности или сравнить одно предложение с другим. В статье расскажем, как нарушать правило "один слайд = одна мысль".
Скажем сразу: вот так делать нельзя:
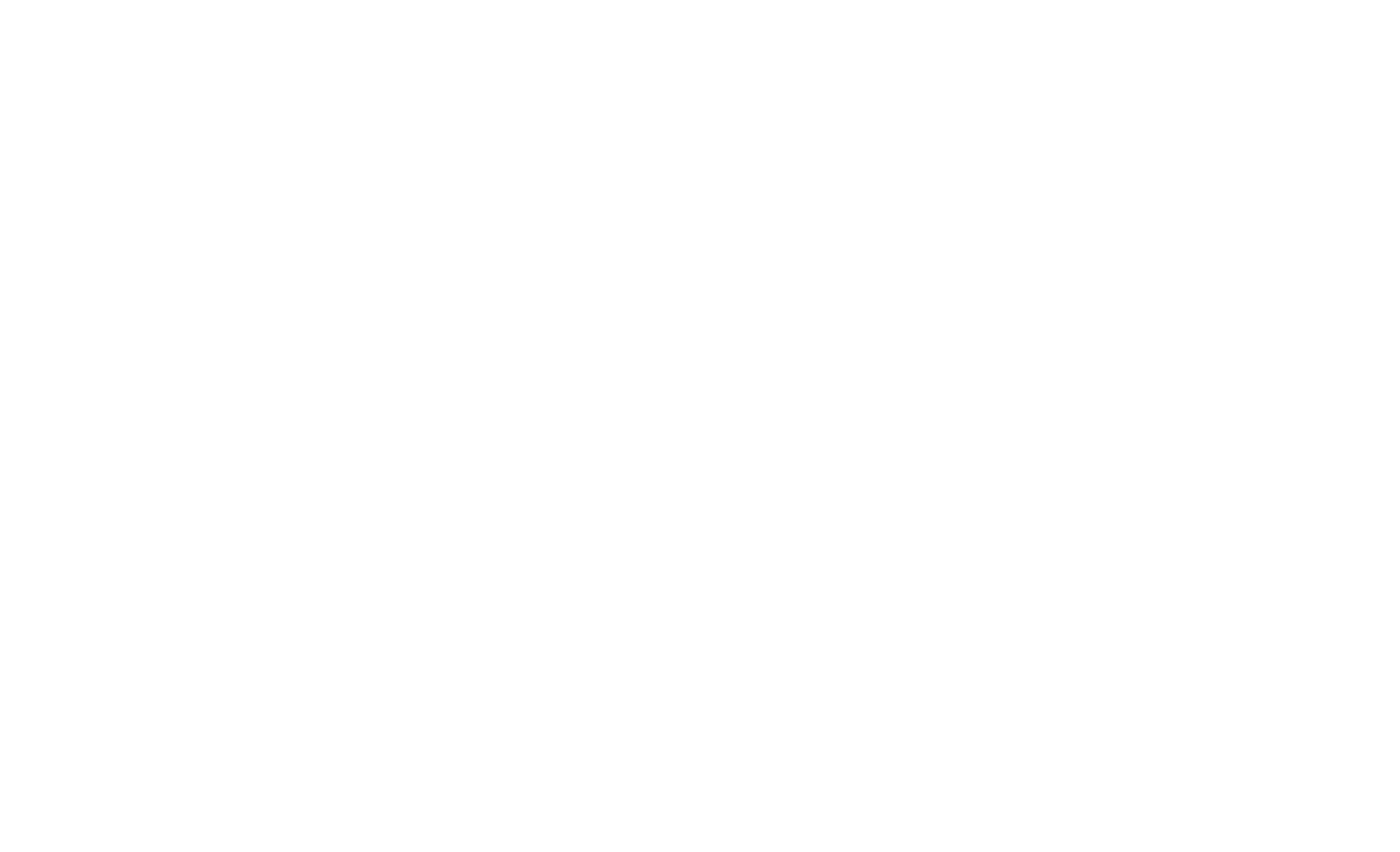
Почему это плохо?
- Слайд не помогает восприятию, а мешает: аудитория не услышит главную мысль. Представьте, вы рассказываете о том, для чего можно использовать метафору в речи.
Когда зрители увидят такую простыню текста, они либо отвлекутся, либо будут погружены в чтение. И в одном, и в другом случае
все перестанут слушать вас.
- Такой слайд берет ваших слушателей "в заложники". У них нет выбора: чтобы понять, о чем вообще речь на слайде, необходимо прочитать его целиком.
Как исправить слайд?
Совет 1:
Разделяйте абзацы пустой строкой
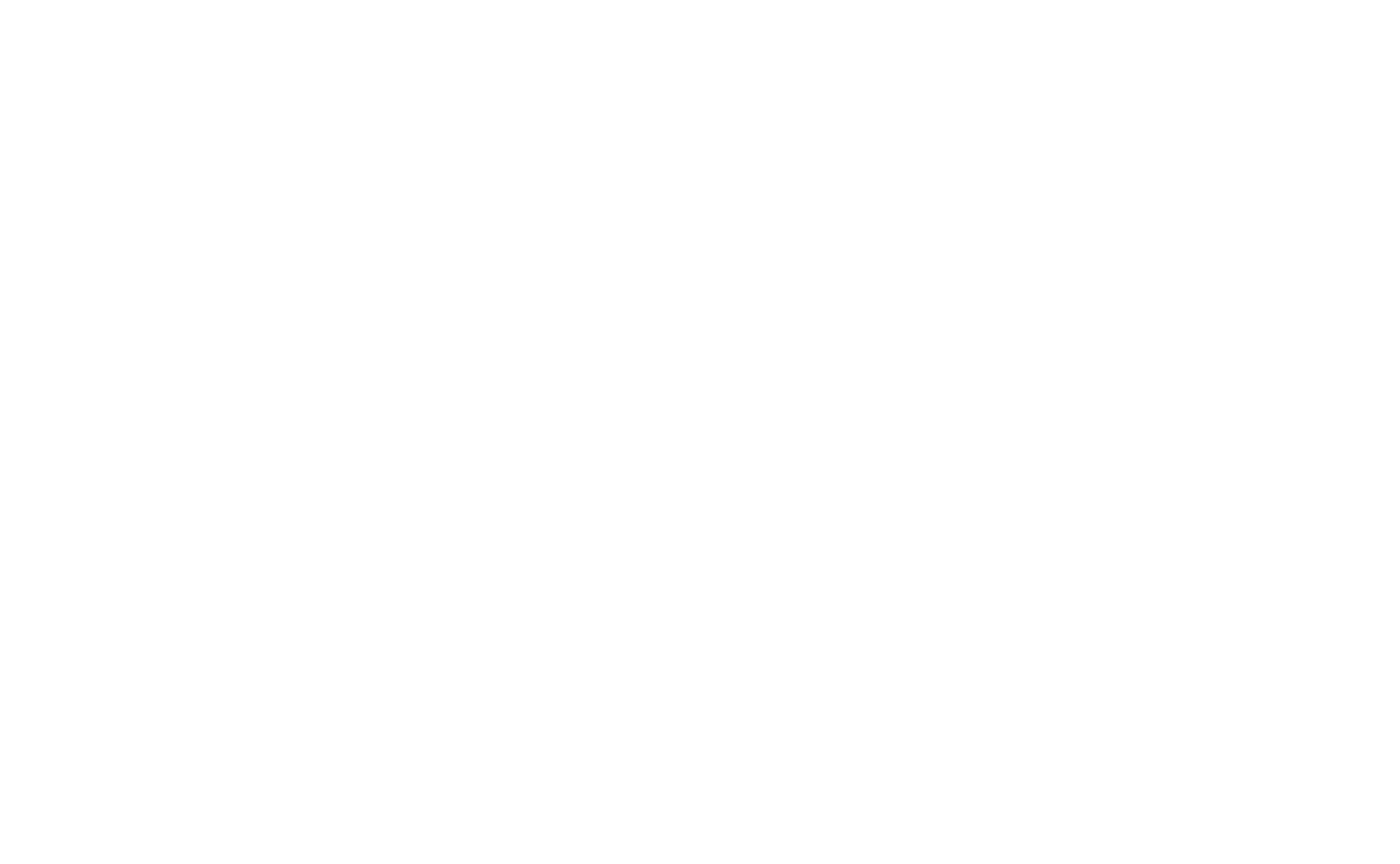
Совет 2:
Заголовок должен быть понятным
Заголовок "Метафора" – назывной. Он не раскрывает главной мысли, поэтому воспринимать информацию тяжелее. Задайте себе вопрос "Какая главная идея у этого слайда?". Ответ – в заголовок.
Вам не надо заманивать человека прочитать текст. Кликбейтные заголовки, типа "Всего один продукт поможет вам похудеть на 8 кг за неделю, и этот продукт…" не нужны – ваша аудитория уже здесь и уже вас слушает.
Вам не надо заманивать человека прочитать текст. Кликбейтные заголовки, типа "Всего один продукт поможет вам похудеть на 8 кг за неделю, и этот продукт…" не нужны – ваша аудитория уже здесь и уже вас слушает.
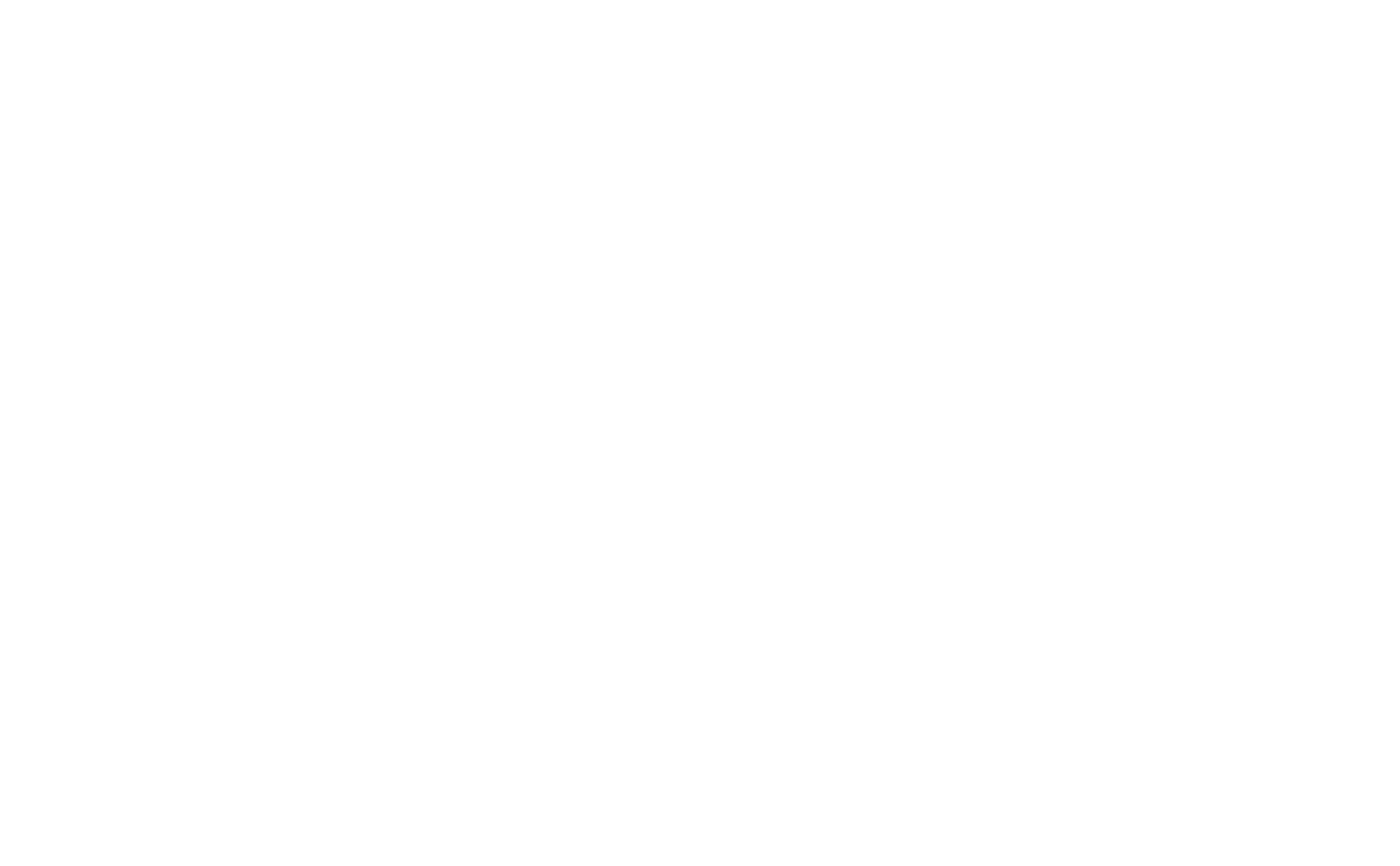
Если планируете написать на слайде много, то сделайте длинный заголовок, который раскроет главное. Аудитория перестает быть "в заложниках". Заголовок дает возможность выбора: читать весь текст на слайде или ограничиться заголовком.
Совет 3:
Сделайте газетную блочную верстку
Делите полотно текста на блоки, давайте им подзаголовки. Это облегчит восприятие текста, по нему будет проще перемещаться.
Расширяем варианты выбора для аудитории: читать весь текст на слайде, только заголовок или заинтересовавшие блоки.
Расширяем варианты выбора для аудитории: читать весь текст на слайде, только заголовок или заинтересовавшие блоки.
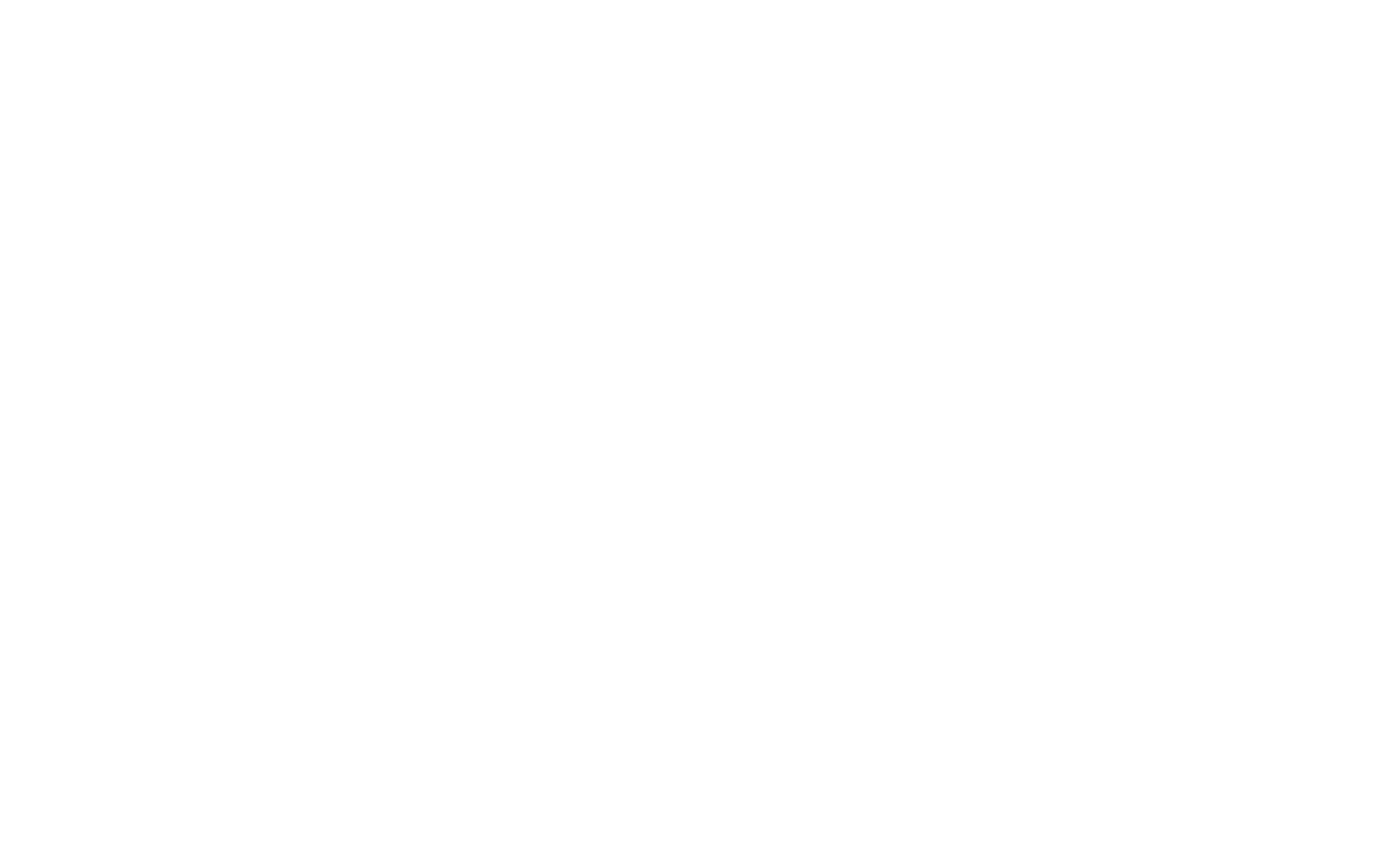
Совет 4:
Используйте сетку и направляющие
В PowerPoint и в Google презентациях эта функция включается правой кнопкой мыши. После активации появится сетка, которую будете видеть только вы во время подготовки. Она поможет расставить блоки ровно и приятно для глаза.
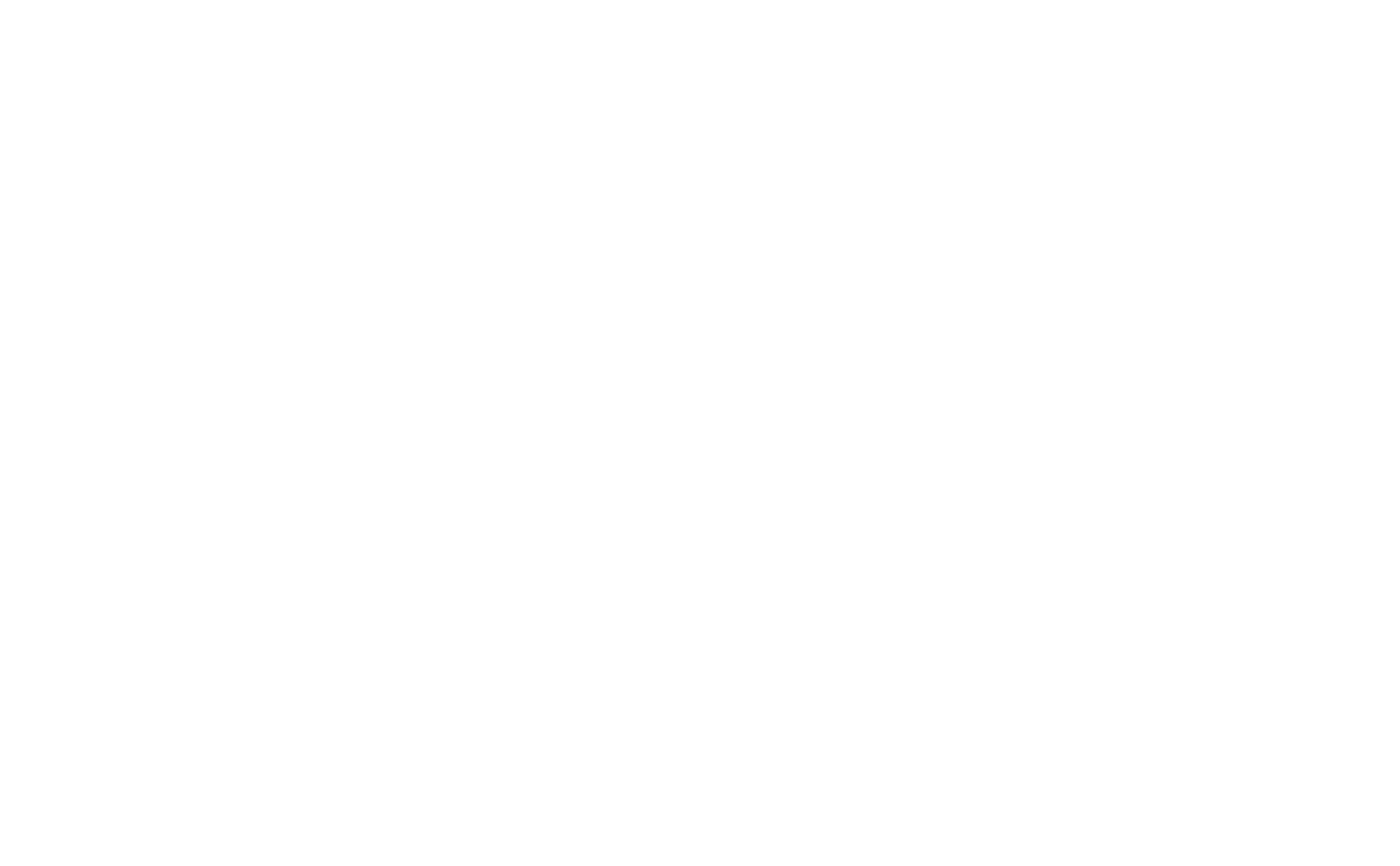
Совет 5:
Оставьте на слайде защитные поля
Отступите по паре сантиметров от края слайда. Для этого можно уменьшить размер шрифта или расширить текстовые блоки. Так при выводе на большой экран не обрежется важная информация.
В защитных полях можно расположить сайт компании, логотип или сноски.
В защитных полях можно расположить сайт компании, логотип или сноски.
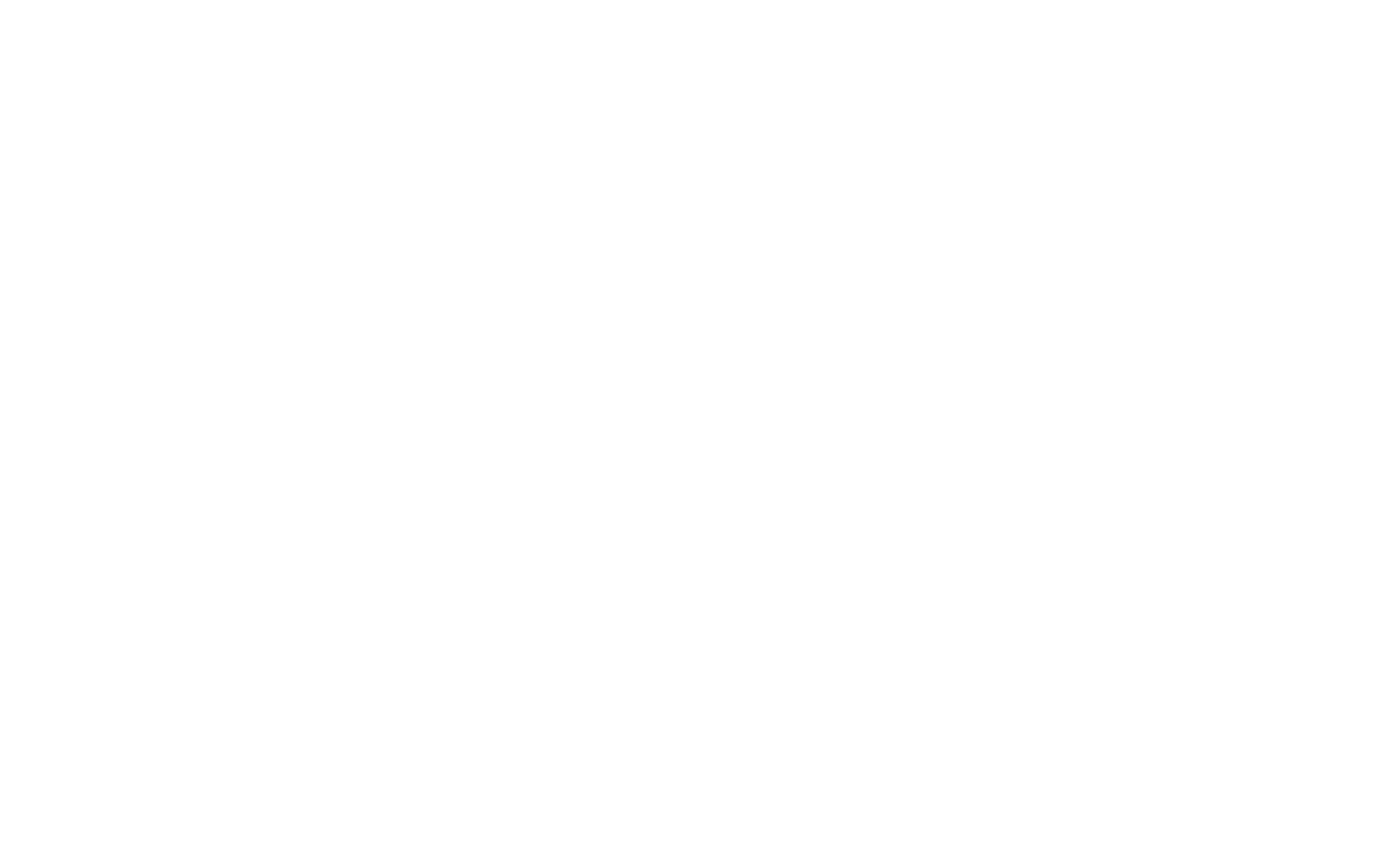
Совет 6:
Используйте иконки
Они тоже упростят восприятие, а слайды с ними легко редактируются.
А еще можно использовать цвета бренда или один общий цвет фона.
А еще можно использовать цвета бренда или один общий цвет фона.
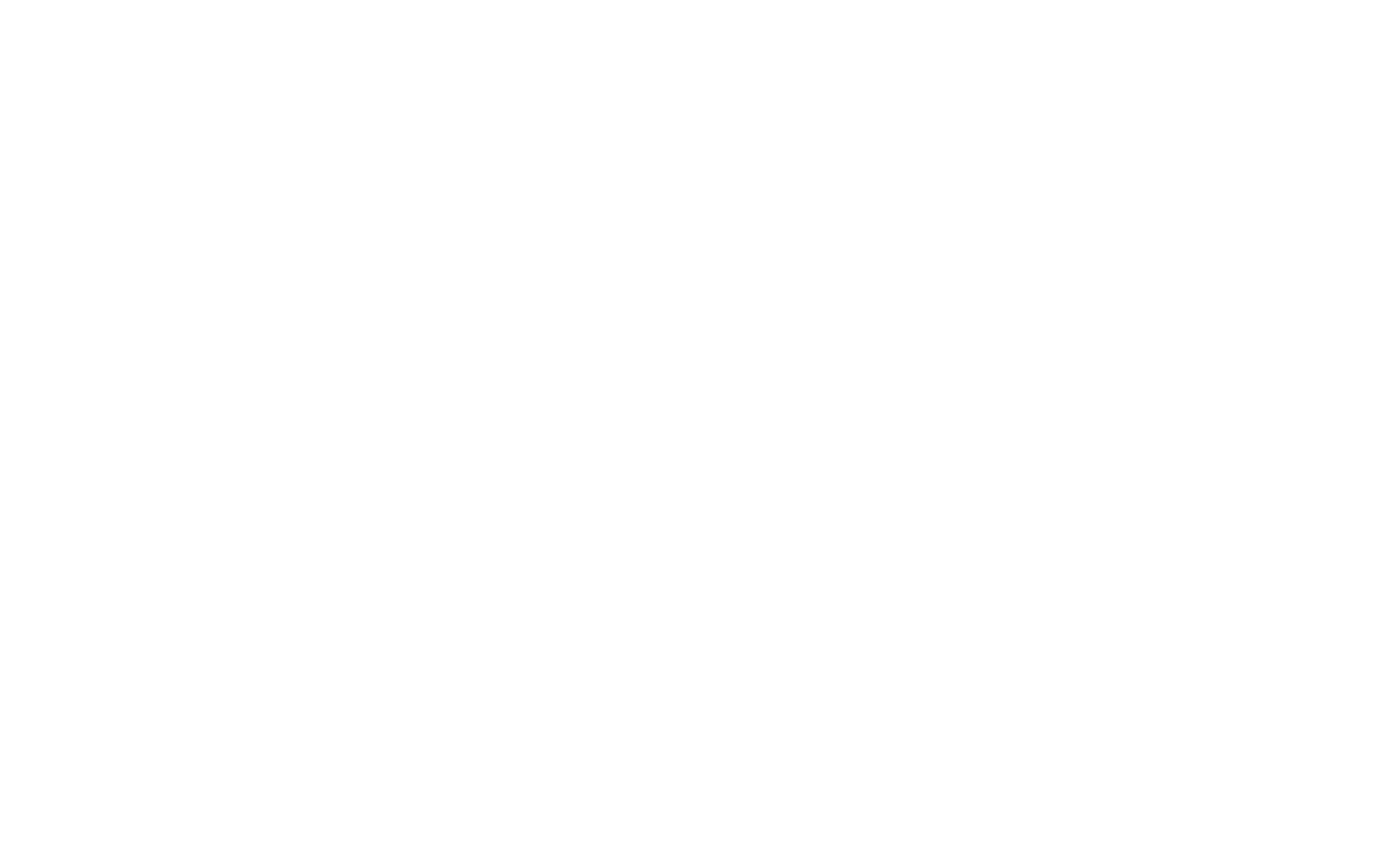
Совет 7:
Подавайте информацию постепенно
Если на слайде длинный список, то его пункты могут появляться друг за другом. Для этого не нужно обладать навыками моушн-дизайна. Можно создать несколько слайдов, которые будут отличаться друг от друга одним элементом.
Таким образом вы создадите удобный сценарий для аудитории: внимание зрителей будет сосредоточено на новом элементе.
Таким образом вы создадите удобный сценарий для аудитории: внимание зрителей будет сосредоточено на новом элементе.
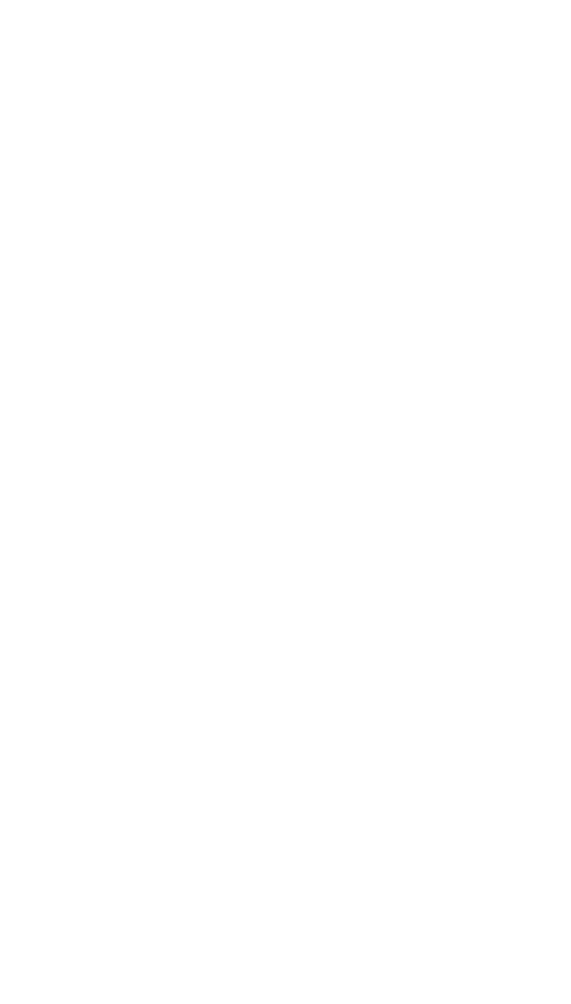
Подведем итог:
- Разделяйте абзацы пустой строкой
- Понятные тезисные заголовки
- Блочная верстка
- Сетка и направляющие
- Защитные поля
- Иконки
- Постепенное появление информации
Хотите прокачать навык публичных выступлений?
Записывайтесь на индивидуальную консультацию:
Подписывайтесь
на целебную рассылку
на целебную рассылку
В дайджестах делимся полезными фреймворками и инструментами, приглашаем на мероприятия

